Getting Started
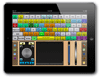 Getting Started with iPad
Getting Started with iPad
Connecting your iPad to KillerKeys
After installing the KillerKeys software and entering the licensing information on your computer, follow these steps to connect your iPad to your computer.
1) The connection from the iPad to your computer uses WiFi: make sure the Wifi signal that you are connecting to is on the same network as the computer you have installed the KillerKeys software.
2) You will need to know the IP of the computer that KillerKeys is installed on and enter it on the iPad. You can find the IP from the KillerKeys desktop application by doing the following:
a) Find the KillerKeys Express or Pro icon in the notifications area.
b) Right-click on the icon and select “Launch KillerKeys Pro Settings” or " “Launch KillerKeys Express Settings.”
c) Under Global Settings, click the radio button for Tablet Mode
d) Select the Tablet tab, where you will find the IP for your computer.
e) Enter the IP on the iPad and press “Connect”
● Typically this will take about 5 minutes, however on some systems we have found this to take as much as 10 minutes.
● Do not press the Home button and or switch to another application on the iPad during the sync process.
● Make sure to allow the sync process to finish.
● If, for some reason you have to stop the sync process and close the iPad app or you have pressed the Home button before the sync has completed, you must detete the application from the iPad, re-install the app, then start the sync process again.
f) Select “Save and Close” on the KillerKeys desktop application.
g) After the initial sync on the iPad, you should be good to go.
 Getting Started with Desktop
Getting Started with Desktop
Learning Videos
We've created a number of videos to help you get up to speed as quickly as possible with KillerKeys. We'll be adding more videos in the future, so make sure to check back for tips and tricks for using KillerKeys.
| 1. |
Interface Overview :54 |
2. |
Master Palette 2:58 |
3. |
Floating Palettes 1:09 |
| 4. |
Settings Window 8:09 |
5. |
Showing & Hiding Shortcuts 3:17 |
6. |
Favorites & Search 1:57 |
| 7. |
Filtering Keys & Groups 1:53 |
8. |
Creating Macros 1:40 |
9. |
Note: as KillerKeys is constantly being updated, some interface screens shown in the videos may have been updated since the videos were made, and therefore your software interface may have some slight visual differences, however the functionality will be the same.


